컴퓨터 초기화의 필요성
현대인에게 컴퓨터는 없어서는 안 될 필수 도구입니다. 매일 수많은 파일과 데이터, 프로그램을 사용하면서 방대한 양의 정보가 쌓이게 됩니다. 하지만 시간의 흐름과 함께 시스템이 느려지거나 오류가 발생할 수 있습니다. 이럴 때 많은 사람들이 USB를 이용한 포맷 방법을 떠올리지만, 사실 USB 없이도 간편하게 컴퓨터를 초기화할 수 있습니다. USB 없이 컴퓨터 포멧하는법을 이해하면, 기술적인 지식이 부족한 사람이라도 손쉽게 자신의 컴퓨터를 안정적으로 초기화할 수 있는 방법을 알게 될 것입니다.
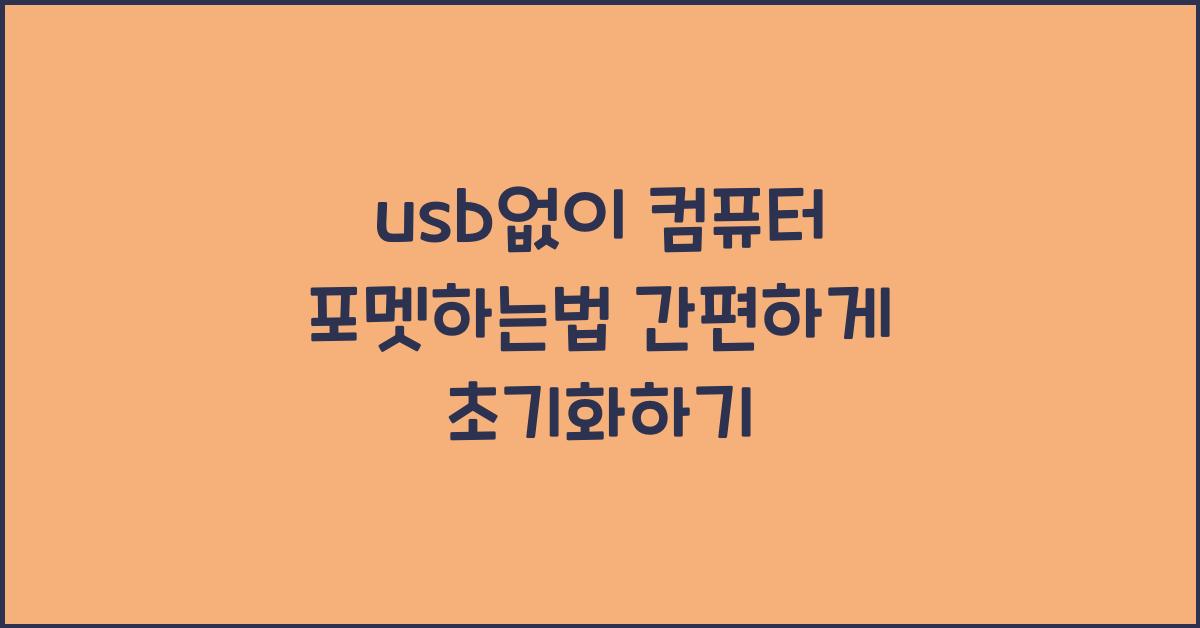
세상은 빠르게 변화하고, 우리는 그 변화에 적응해야 합니다. 그러나 지속적으로 PC를 사용하다 보면 시스템이 꽉 차고 느려짐에 따라 일상적인 업무에 지장을 줄 수 있습니다. 따라서 때때로 컴퓨터를 초기화하는 것이 최선의 선택일 수 있습니다. 여기서 중요한 것은 USB 없이도 가능하다는 점입니다. 이번 글에서는 USB 없이 컴퓨터 포멧하는법을 단계별로 설명드리겠습니다.
컴퓨터 초기화를 결심할 때 주변에서 들었던 다양한 이야기들이 떠오를 수 있습니다. "시스템 오류가 없어질 것이다", "프로그램들이 새로 설치되면서 속도가 회복될 것이다." 이러한 기대감은 초기화를 결심하는 큰 동력이 됩니다. 하지만 초기화를 진행하기 전에는 중요한 데이터가 삭제될 수 있다는 점을 명심해야 합니다. 따라서 중요 파일은 반드시 백업해 두어야 합니다. USB 없이 컴퓨터 포멧하는법을 통해 초기화 과정에서도 안전하게 데이터를 보호할 수 있는 팁을 소개할 예정입니다.
초기화를 위해서는 결정적인 몇 가지 단계를 거쳐야 합니다. 특히 Windows 10 사용자라면 기본 제공되는 초기화 기능을 활용하면 더욱 수월하게 작업을 진행할 수 있습니다. 컴퓨터의 설정을 통해 시스템 복원을 진행하거나 원래의 상태로 되돌릴 수 있는 기능이 제공되기 때문에, 복잡한 과정 없이도 간편히 초기화를 할 수 있습니다. 따라서 USB 없이 컴퓨터 포멧하는법을 통해 누구나 쉽게 접근할 수 있게 됩니다.
초기화 과정은 단순한 청소 작업처럼 보일 수 있지만, 그 과정 속에는 정말 많은 정보가 뒤에 숨어 있습니다. 단계별로 진행하는 과정에는 각종 시스템 파일이 새롭게 설치되고, 프로그램이 다시 깔리면서 빈 공간이 마련됩니다. 이렇게 시스템을 정리하면서 더욱 쾌적한 컴퓨터 환경을 만들 수 있다면, 무엇보다 기분 좋은 일이 아닐까요? “역시 초기화 했던 게 잘한 선택이었어!”라는 생각이 드는 순간이 올 겁니다.
이제 본격적으로 USB 없이 컴퓨터 포멧하는법을 소개해드리겠습니다. 시작하기 전에 몇 가지 준비 사항이 필요합니다. 그래픽 카드 드라이버와 마더보드 드라이버, 그리고 필요한 모든 소프트웨어의 설치 파일을 미리 준비해 두시는 것을 권장합니다. 또한, 초기화가 진행되는 동안 인터넷 연결이 필요할 수 있으니 Wi-Fi 또는 유선 인터넷을 준비해 두세요. 그다음, 준비가 끝났다면, 포맷을 위한 첫 발을 내딛는 것입니다!
USB 없이 컴퓨터 포멧하는 단계
1단계: 백업하기
모든 작업의 시작은 백업입니다. 컴퓨터를 초기화한다고 해서 중요 데이터를 잃어버리면 안 되겠죠? 따라서 USB 없이 컴퓨터 포멧하는법에서는 첫 번째 단계로 중요한 파일과 데이터를 백업하는 과정을 꼭 거쳐야 합니다. 클라우드 저장소나 외장 하드 드라이브를 활용하여 중요한 자료를 안전하게 보관해 주세요. 이렇게 준비하는 것만으로도 초기화 후 데이터 복구의 걱정을 덜 수 있습니다.
2단계: 시스템 초기화 시작하기
이제 진짜 USB 없이 컴퓨터 포멧하는법에 들어갑니다. Windows 10에서는 '설정'으로 들어가고 '업데이트 및 보안' 메뉴를 찾은 후 '복구' 옵션을 클릭하세요. 이 안에는 '이 PC 초기화'라는 항목이 있습니다. 이 메뉴를 선택하게 되면 두 가지 옵션이 나오는데, '내 파일 유지'와 '모두 제거' 옵션 중에서 원하는 것을 선택할 수 있습니다. 필요에 따라 선택하고, 진행하면 됩니다.
3단계: 초기화 옵션 설정하기
선택 후에는 컴퓨터가 초기화되는 과정에서 어떤 형식으로 진행할 것인지 설정하는 단계입니다. 여기서는 '클라우드에서 다운로드', '로컬 재설치' 중 선택할 수 있습니다. 클라우드에서 다운로드를 선택하면, 최신 버전의 Windows가 다시 설치되며, 로컬 재설치를 선택하면 기존 시스템 파일을 사용하여 초기화됩니다. 두 옵션 중 본인의 상황에 맞는 것을 선택해 주세요.
4단계: 초기화 진행하기
이제 모든 준비가 끝났습니다. '초기화 시작' 버튼을 눌러 초기화 과정을 시작합니다. 이제 모든 것이 자동으로 진행되며, 컴퓨터가 여러 번 재부팅할 수 있습니다. 이 과정에서 인내심을 가지고 기다리는 것이 중요합니다. USB 없이 컴퓨터 포멧하는법이 이 정도로 쉽게 이루어질 수 있음을 느끼게 될 것입니다!
5단계: 재부팅 및 설정하기
초기화 작업이 완료되면, 컴퓨터가 재부팅되며 설정 마법사가 나타납니다. 여기서는 언어와 시간대, 지역 설정 등을 맞춰 주어야 합니다. 신중하게 이 단계를 진행하면서 초기화 후 새로운 컴퓨터처럼 체험할 수 있습니다. 모든 설정이 완료되면 시스템이 새롭게 시작되고, 필요에 따라 첫 소프트웨어를 설치하며 나만의 환경을 꾸밀 수 있습니다.
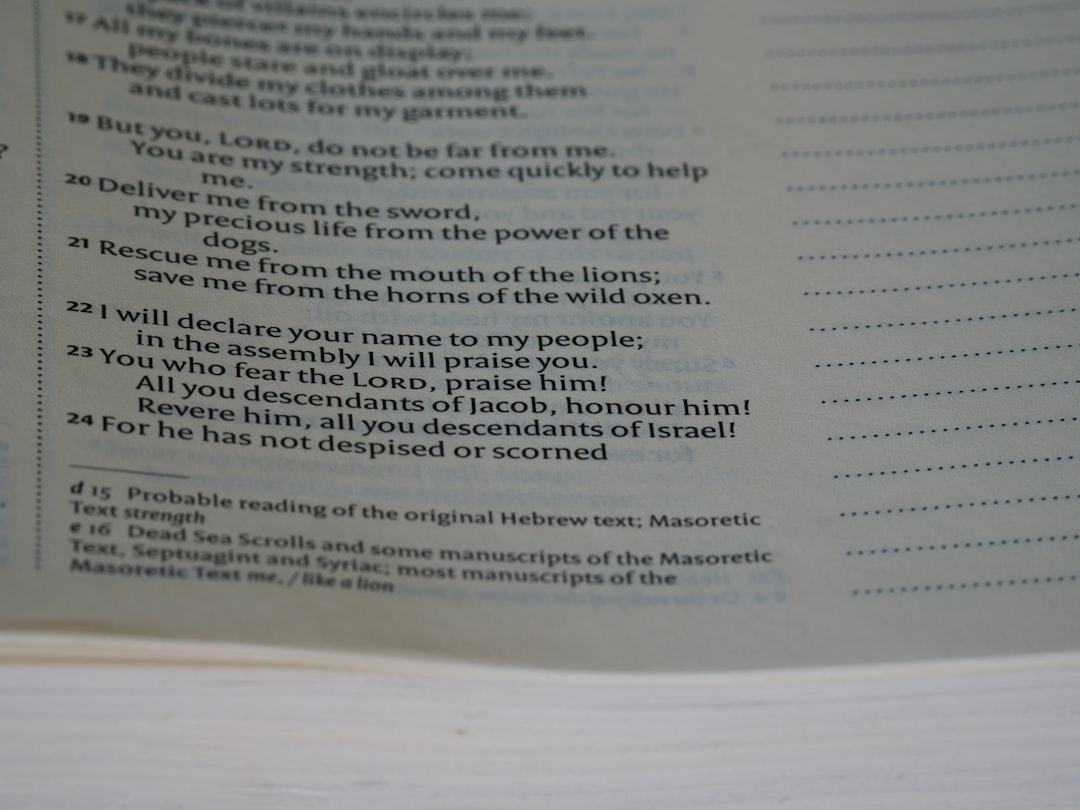

결론: 간편한 초기화를 통한 새로운 출발
USB 없이 컴퓨터 포멧하는법을 통해 이제는 누구나 손쉽게 초기화를 진행할 수 있게 되었습니다. 백업과 초기화 과정을 통해 속도 저하 문제도 해결되고, 새롭게 시작할 수 있는 기회가 주어집니다. 가끔씩 느려지는 PC 때문에 스트레스를 받을 필요 없이 간단한 방법으로 해결해 보세요. 초기화 후, 한결 쾌적해진 환경을 경험하게 될 것이고, 그 과정에서 느낄 수 있는 성취감은 또 다른 기쁨을 가져다줄 것입니다.
자주 묻는 질문(FAQ)
Q1: 컴퓨터 초기화 시 꼭 데이터를 백업해야 하나요?
네, 초기화를 진행할 경우 모든 데이터가 삭제될 수 있으므로, 중요한 파일은 반드시 백업해두어야 합니다.
Q2: USB 없이 어떻게 컴퓨터를 포맷하나요?
Windows 10의 '설정' 메뉴에서 '업데이트 및 보안', 그리고 '복구'로 들어가면 '이 PC 초기화' 옵션을 통해 가능합니다.
Q3: 초기화 후 소프트웨어를 다시 설치해야 하나요?
초기화 후에는 필요한 소프트웨어를 다시 설치해야 합니다. 이때 미리 다운로드한 설치 파일을 사용하세요.
추천 글
갤럭시 배터리 교체 가능 모델과 교체 비용 안내
1. 갤럭시 배터리 교체 가능 모델 소개안녕하세요! 당신의 소중한 갤럭시 스마트폰이 배터리 문제로 고통받고 있다면, 이 글이 큰 도움이 될 것입니다. 오늘은 갤럭시 배터리 교체 가능 모델에
phonephone-gil.tistory.com
갤럭시 앱 실행 오류 해결법 5가지 완벽 가이드
갤럭시 스마트폰을 사용하시는 많은 분들은 앱 실행 중 여러 가지 오류를 경험할 수 있습니다. 이 문제는 작고 사소한 것부터, 때로는 시스템 설정에 관련된 복잡한 문제까지 다양합니다. 앱이
phonephone-gil.tistory.com
아이폰 iCloud 백업 설정 쉽게 하는 법 총정리
아이폰 iCloud 백업 설정의 중요성아이폰을 사용하면서 가장 중요한 것 중 하나는 데이터의 안전을 확보하는 것입니다. 그런 의미에서 아이폰 iCloud 백업 설정은 사용자에게 특히 중요합니다. 여
phonephone-gil.tistory.com
데이터 요약
| 단계 | 설명 |
|---|---|
| 1단계 | 중요 데이터 백업 |
| 2단계 | 초기화 시작하기 |
| 3단계 | 초기화 옵션 설정하기 |
| 4단계 | 초기화 진행하기 |
| 5단계 | 재부팅 및 설정하기 |